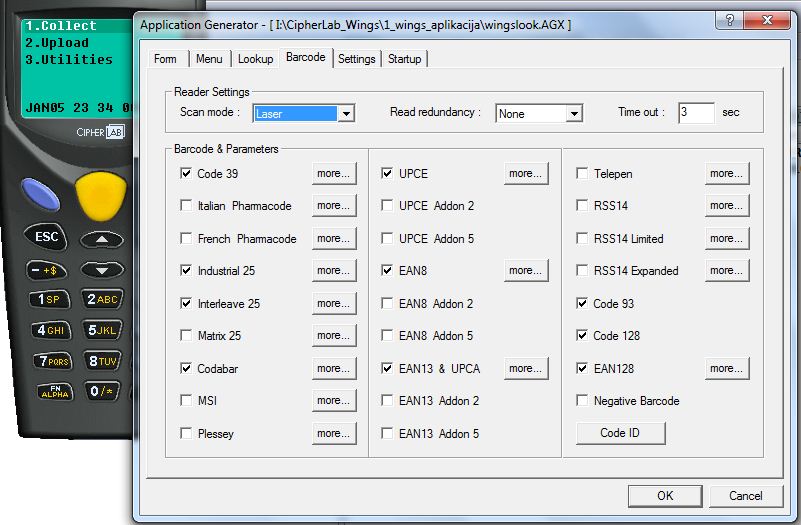Cipher Lab čitač
UPUTSTVO ZA INSTALACIJU I KORIŠĆENJE CIPHERLAB CL8000 UZ WINGS APP
Uređaj se sastoji od barkod čitača, postolja na kojem se puni (cradle) i kabla za povezivanje na COM port i na naponsku mrežu.
1. Flešovanje uređaja
Cradle se poveže na naponsku mrežu i na COM port računara. Na barkod čitaču istovremeno se pritisnu tasteri 7 i 9 i zatim On/Off taster. Odabere se opcija 6.Load program, zatim 1.Cradle-IR, zatim 1.115200. Na računaru se pokrene program IRLoad.exe iz direktorijuma 0_FLESOVANJE koji odmah traži fajl sa ekstenzijom SHX. Kroz ponuđeni prozor se dođe do fajla U8000-2592.SHX koji se nalazi u istom direktorijumu. Odaberu se port i brzina (mogu ostati ponuđeni Com1 i 115200) i klikne se na OK. Na uređaju će se pojaviti peščani sat a na ekranu PC-a progress bar. Po završetku, pojaviće se poruka na PC-u i na uređaju. Uređaj se ugasi i ponovo upali, nakon čega izbaci poruku „New program“. Pritisnuti ESC.
2. Učitavanje Wings aplikacije u uređaj
Na uređaju odabrati opciju 3.Utilities, zatim 6.Load program. Na PC-u pokrenuti AG8000N.EXE iz direktorijuma 1_WINGS_APLIKACIJA. Na ekranu će se pojaviti emulator uređaja. Bilo gde na emulatoru pritisnuti desni klik→open i odabrati fajl koji se zove WINGS.AGX iz istog direktorijuma (ili wingslook.AGX ako hoćete da vam uređaj javi grešku ako ne postoji barkod). Na ekranu koji usledi pritisnuti OK. Na ekranu emulatora će se pojaviti opcije programa na srpskom jeziku. Ponovo, bilo gde na emulatoru pritisnuti desni klik→Download Application i program će se učitati u uređaj.
3. Učitavanje tabele sa barkodovima u uređaj
Iskopirati fajl DLOOKUP.EXE koji se nalazi u direktorijumu 2_SLANJE u WINDOWS direktorijum. U APP-u otići na Ostalo→Sis.opcije→Podešavanje programa→Bar kod, RFID. Kao “dir za komunikaciju” podesiti i:\app\transfer (i: promeniti u zavisnosti od drajva na kome je instaliran program). Kao “komanda za slanje bar kodova” podesiti “dlookup.exe <F>” Otići na zalihe→bar-kodovi i pritisnuti bilo gde u tabeli Alt+B is a Enter potvrditi sve. Na uređaju odabrati 3.Alati→8.Ucitaj tab BC. Tabela sa bar-kodovima će se učitati u uređaj i omogućiti rad sa uređajem.
4. Prijem podataka iz uređaja
Iskopirati fajl DATAREAD.EXE koji se nalazi u direktorijumu 3_PRIJEM u WINDOWS direktorijum. U APP-u otići na Ostalo→Sis.opcije→Podešavanje programa→Bar kod, RFID. Kao “komanda za prijem stavki” podesiti “dataread.exe <F>,” (obavezan je zarez posle <F>) U bilo kom dokumentu u APP-u u stavkama pritisnuti Alt+B. Na uređaju odabrati 2.Slanje→Data file. Stavke sa uređaja će se učitati u document u APP-u i obrisati iz uređaja. Posle ovoga je moguće nastaviti rad sa uređajem.
Ako se javlja greška, treba probati sledeće: Pokrenuti dataread.exe i podesimo gde će smeštati fajlove (npr. c:\app\cipher), koji COM port koristi itd. U istom folderu će se onda pojaviti fajl data_read.ini koji izgleda otprilike ovako
c:\app\cipher 1 2 1 1 1 1 0 2 0
U app-u u sist. opcijama, transfer i clip, komunikacioni dir staviti folder c:\app\cipher, a u sist. opcijama, bar-kod, komanda za prijem: 'dataread.exe <F>,1,2,1,1,1,0,2,0' odnosno onako kako piše u data_read.ini
5. Izgled tabela koje se šalju uređaju i koje se primaju iz uređaja
Tabela sa bar-kodovima (1st LookUp) ima sledeću strukturu: Barkod(20 mesta)cena(10 mesta)količina(10 mesta)naziv(30 mesta)jed.mere (10 mesta)
Tabela sa podacima iz uređaja izgleda ovako: Barkod(koliko god mesta ima) količina(koliko god mesta ima) Napomena: Između barkoda i količine stoji razmak (space, ascii:32)
6. Korišćenje uređaja
Po uključivanju uređaja na ekranu se pojave tri opcije Očitavanje, Slanje i Alati. Očitavanje podrazumeva čitanje bar kodova skenerom i unos količina. Ukoliko se više puta učita isti bar kod, njegova količina će se sabrati. Slanje podrazumeva slanje dosada očitanih podataka, gde se šalju podaci o barkodu i količini. Alati su rezervisani za razna podešavanja i prijem novih tabela sa bar kodovima.
NAPOMENA: Ako u programu postoje i barkodovi sa 12 cifara, treba uraditi sledeće: pre nego da pošaljete aplikaciju na uređaj u koraku br. 2, treba odabrati tab Barcode, i u sredini, poslednja opcija 'EAN13 & UPCA' treba da se klikne na 'more' pored i isključi opcija 'Convert UPCA to EAN13'. Tek posle toga treba da se pošalje aplikacija na uređaj.