Instalacija poslovno-informacionog sistema Wings APP
U ovom dokumentu će biti opisani koraci u instalaciji programa Wings APP u sledećih 7 situacija:
1. Instalacija programa za korišćenje na jednom računaru 2. Instalacija programa za korišćenje na više računara u mrežnom okruženju - na serveru 3. Instalacija programa za korišćenje na više računara u mrežnom okruženju - na radnoj stanici 4. Reinstalacija programa - usled zamene računara ili operativnog sistema - na jednom računaru 5. Reinstalacija programa - usled zamene računara ili operativnog sistema - na serveru 6. Reinstalacija programa - usled zamene računara ili operativnog sistema - na radnoj stanici 7. Postupak koji treba primeniti na radnoj stanici u slučaju zamene servera
1. Instalacija programa za korišćenje na jednom računaru
Potrebno za instalaciju:
- AppSetup.zip - arhiva sa svim potrebnim podacima i alatima
- Računar sa operativnim sistemom Windows XP, Vista ili 7 u 32-bitnom izdanju (64-bit nije podržan)
- Internet veza nije obavezna, ali je korisna
Postupak instalacije:
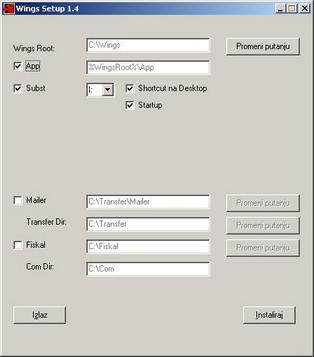
- Raspakovati AppSetup.zip na neku privremenu lokaciju (na primer c:\tmp) i pokrenuti Setup.exe
- Ukoliko želite da instalirate program na D: ili neku drugu particiju, kliknite na dugme “Promeni putanju” i odaberite željenu lokaciju.
- Štiklirajte opciju “App”, a Setup program će označiti
i opcije “Subst” (pravljenje virtuelnog diska na izabranom
slovu - default je I:), “Shortcut na Desktop” (napraviće
ikonicu na radnoj površini za pokretanje programa)
i “Startup” (prilikom podizanja sistema automatski će
praviti virtuelni disk)
- Kliknite na dugme “Instaliraj” i sačekajte da Setup
izvrši instalaciju i indeksiranje programa. Kada se postupak
završi, program Wings APP je startovan i očekuje unos
imena korisnika i šifre. Za ime korisnika unesite INSTALL,
a šifru će vam generisati neko od operatera (pozovite
tehničku podršku) kada mu izdiktirate niz brojeva koji se
pojavljuju na ekranu, u crvenom prozoru. (Nemojte prekidati vezu, potrebno je još jedno generisanje šifre)
- Uđite u program sa korisničkim imenom DEMO, šifra je prazna (samo pređite polje za šifru ENTER-om)
- U izboru poslovanja postoji samo preduzeće “Firma”, potrebno je indeksirati ove podatke: pritisnuti F9 i
odabrati opciju “Indeksiranje programa”
- Uđite u podatke od preduzeća “Firma”, pritisnite F12 i odaberite opciju “Registrovanje modula”
- Sada je potrebno registrovati potrebne module, počev od “Osnovnog modula” : ENTER na željenom modulu daje niz brojeva koji diktirate operateru tehničke podrške da bi vam generisao šifru. Ukoliko imate sistemsko pravo i vezu sa Internetom, moduli se mogu registrovati i komandom ALT+G.
2. Instalacija programa za korišćenje na više računara u mrežnom okruženju - na serveru
Postupak instalacije je IDENTIČAN kao u slučaju instalacije programa za korišćenje na jednom računaru, samo je potrebno omogućiti pristup bazi i ostalim korisnicima mreže. To se postiže pomoću DELJENJA podataka (Eng. “Sharing”), tako što se na folderu WINGS aktivira Sharing. Ova opcija se različito podešava na različitim verzijama operativnog sistema Windows, pa ako ne umete sami da je podesite - obratite se tehničkoj podršci Wings-a za pomoć.
3. Instalacija programa za korišćenje na više računara u mrežnom okruženju - na radnoj stanici
Potrebno za instalaciju:
- Računar sa operativnim sistemom Windows XP, Vista ili 7 u 32-bitnom izdanju (64-bit nije podržan)
- Lokalna mreža podešena tako da se može pristupati podacima na serveru (prava pristupa u Windows-u)
Postupak instalacije:
- Nakon što je program instaliran na serveru i aktivirano deljenje foldera Wings, potrebno je otvoriti lokaciju “My Network Places” (Moja mrežna mesta), a zatim lokaciju “wings on server” (umesto reči server ovde će pisati ime računara na kome je instaliran program). Dalje, otvorite folder APP, pa u njemu folder SYS, i najzad - pokrenite program InstSta.exe. Ovaj program će uraditi sledeće:
1. File Handles postavlja na 250
2. Doda zapis u Registry da Win ne menja putanju u Shortcut-u
3. Instalira fontove VTermyu.fon i C607.ttf
4. Mapira disk
5. Kreira Shortcut na Desktop-u
6. Prikaže izveštaj.
- Potrebno je izmeniti svojstva ikonice (Shortcut) na radnoj površini (Desktop). Postupak je sledeći:
desni klik na ikonicu / Properties (Svojstva), pa podesiti :
1. u kartici Layout opciju Screen Buffer Size - Height : umesto 300 upisati 25
2. u kartici FONT odabrati željenu dimenziju slova (preporuka je 12x26, a može i neka druga)
3. u kartici Options odabrati za “Display options” : “Full Screen” - ako želite da program radi preko celog ekrana (ovo nije moguće na operativnom sistemu Windows 7, dozvoljeno je isključivo raditi u prozoru)
4. Reinstalacija programa - usled zamene računara ili operativnog sistema - na jednom računaru
Postupak instalacije:
- Nakon što je računar vraćen sa servisa, potrebno je (prethodno sačuvane) podatke ponovo snimiti na disk, na željenu particiju (C: ili D: ili neku drugu, po izboru) u folder Wings.
- File Handles postaviti na 250 : izmeniti NOTEPAD-om fajl C:\Windows\System32\Config.NT,
u poslednjem redu umesto FILES=40 treba da piše FILES=250.
- Instalirati fontove iz foldera Wings\App\Sys\Fontovi (ako ih ovde nema, mogu se preuzeti sa Internet-adrese www.wings.rs, na link-u “Pomoćni programi i datoteke”, arhiva “Fontovi.zip”)
- Kreirati virtuelni disk I: (ili upotrebiti drugu slovnu oznaku, po želji) komandom subst, tako da se svaki put prilikom podizanja sistema izvršava ova komanda. Postupak je sledeći:
otvoriti folder C:\Documents and Settings\All Users\Start Menu\Programs\Startup i u njemu napraviti novi Shortcut, a u polje “location” ukucati c:\windows\system32\subst.exe i: C:\Wings (zameniti diskove I: i C: u ovoj komandi odgovarajućim). Podesiti Shortcut tako da se pokreće umanjen/minimizovan: desni klik na ikonicu, Properties, pa u polju RUN umesto “Normal window” odabrati opciju “Minimized”.
5. Reinstalacija programa - usled zamene računara ili operativnog sistema - na serveru
Postupak je IDENTIČAN kao u slučaju reinstalacije programa za korišćenje na jednom računaru, samo je potrebno omogućiti pristup bazi i ostalim korisnicima mreže. To se postiže pomoću DELJENJA podataka (Eng. “Sharing”), tako što se na folderu WINGS aktivira Sharing. Ova opcija se različito podešava na različitim verzijama operativnog sistema Windows, pa ako ne umete sami da je podesite - obratite se tehničkoj podršci Wings-a za pomoć.
6. Reinstalacija programa - usled zamene računara ili operativnog sistema - na radnoj stanici
Potrebno za instalaciju:
- Računar sa operativnim sistemom Windows XP, Vista ili 7 u 32-bitnom izdanju (64-bit nije podržan)
- Lokalna mreža podešena tako da se može pristupati podacima na serveru (prava pristupa u Windows-u)
Postupak instalacije:
- Radna stanica koja je radila PRE zamene upisana je u spisak licenciranih računara za korišćenje programa, pa je treba ukloniti sa tog spiska, kako bi na njega mogla da se doda nova (čak i ako je ostao isti računar, kome je samo zamenjen operativni sistem, potrebno je ukloniti sa spiska stari zapis jer se može razlikovati identifikacija računara). Postupak je sledeći: uđite u program, u bilo koju poslovnu godinu. Otvorite meni OSTALO / Korisnici / Radne stanice. U spisku radnih stanica pronađite staru i obrišite je sa F3, ukoliko imate sistemsko pravo pristupa programu (ako nemate, obratite se tehničkoj podršci Wings-a da vam dodele privremeno sistemsko pravo). Ako ne možete da prepoznate koja je stara radna stanica u ovom spisku, obrišite celu listu (svaku radnu stanicu uklonite sa F3), pa će se ona ponovo formirati - kako se na kojem računaru bude startovao program.
- Dalji postupak je IDENTIČAN instalaciji programa opisanoj u tački 3.
7. Postupak koji treba primeniti na radnoj stanici u slučaju zamene servera
- Obrisati sadržaj foldera C:\Tmp
- Razmapirati disk I: (odn. onaj koji je kod vas bio u upotrebi), na sledeći način:
Desni klik na ikonicu My Computer, opcija “Disconnect Network Drive”. Označiti željeni disk i kliknuti OK.
- Mapirati novu lokaciju na disk I: (odn. onaj koji je bio u upotrebi), na sledeći način:
Desni klik na ikonicu My Computer, opcija “Map Network Drive”. U polje Drive izabrati slovnu oznaku, a u polje Folder uneti “\\sever\wings” (umesto “server” upisati ime računara na kome je instaliran program) ili se poslužiti opcijom “Browse” da se u mreži pronađe server i na njemu označi deljeni folder Wings.